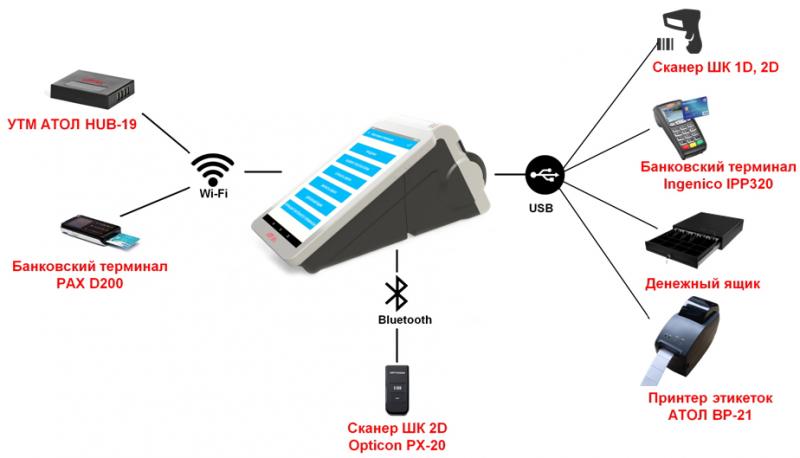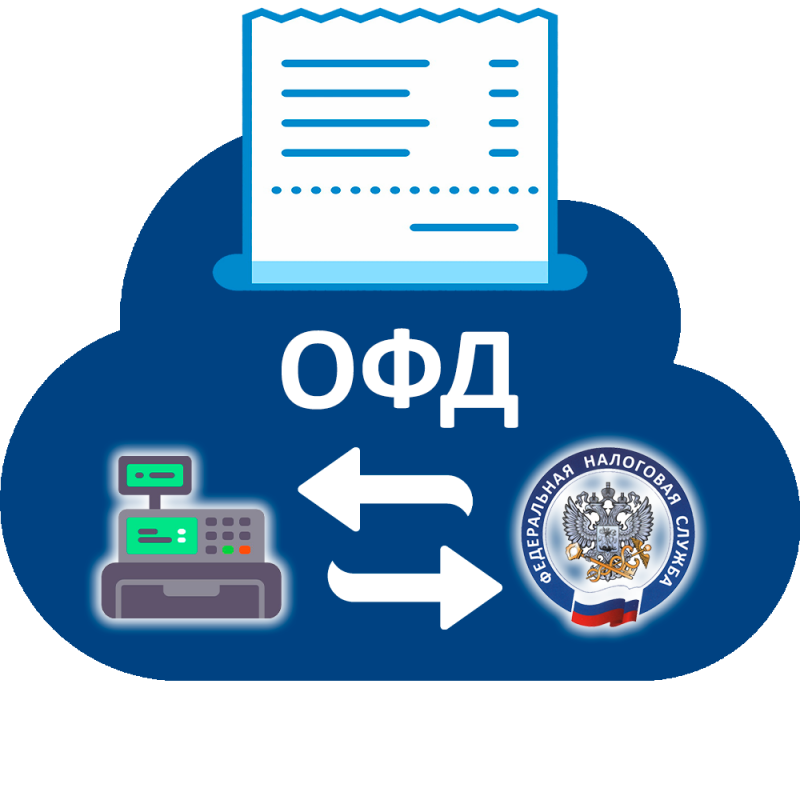Как установить личный сертификат КриптоПро CSP
Краткая инструкция по установке сертификата КриптоПро
Рассмотрим 2 возможных способа установки личного сертификата.
Вариант 1.
1. Откройте меню Пуск - Панель управления - КриптоПро CSP.
2. В окне программы КриптоПро CSP перейдите на вкладку Сервис и нажмите кнопку Просмотреть сертификаты в контейнере:

3. В следующем окне нажмите кнопку Обзор, чтобы выбрать контейнер для просмотра (в нашем примере контейнер находится на смарт-карте JaCarta):

4. После выбора контейнера нажмите кнопку Ок, затем Далее.
* Если после нажатия на кнопку Далее Вы видите такое сообщение:
«В контейнере закрытого ключа отсутствует открытый ключ шифрования», следует установить сертификат по рекомендациям, описанным в разделе Вариант 2.
5. В окне Сертификат для просмотра нажмите кнопку Установить:

6. Если откроется сообщение «Этот сертификат уже присутствует в хранилище сертификатов. Заменить существующий сертификат новым, с проставленной ссылкой на закрытый ключ?», нажмите Да:

7. Дождитесь сообщения об успешной установке:

8. Сертификат установлен. Можно закрыть все открытые окна КриптоПро.
Вариант 2. Установка через меню «Установить личный сертификат».
Для установки сертификата этим способом Вам понадобится файл сертификата (файл с расширением.cer). Он может находиться, например, на съемном носителе или на жёстком диске компьютера (если Вы делали копию сертификата или Вам присылали его по электронной почте).
1. Откройте меню Пуск - Панель управления - КриптоПро CSP.
2. В окне программы КриптоПро CSP перейдите на вкладку Сервис и нажмите кнопку Установить личный сертификат:

3. В следующем окне нажмите кнопку Обзор, чтобы выбрать файл сертификата:

4. Укажите путь к файлу сертификата и нажмите кнопку Открыть (в нашем примере файл сертификата находится на Рабочем столе):

5. В следующем окне нажмите кнопку Далее; в окне Сертификат для установки нажмите Далее.

6. Поставьте галку в окне Найти контейнер автоматически (в нашем примере контейнер находится на смарт-карте JaCarta) и нажмите Далее:

7. В следующем окне отметьте пункт Установить сертификат (цепочку сертификатов) в контейнер и нажмите Далее:

8. В окне Завершение мастера установки личного сертификата нажмите Готово:

9. Если КриптоПро CSP запрашивает pin-код от контейнера, введите нужный код или попробуйте стандартные pin-коды носителей (список ниже):

Носители Rutoken S/Lite/ЭЦП 2.0: 12345678 – пользователь
87654321 – администратор
Носитель eToken:
Стандартный пин-код пользователя: 1234567890
Носители eSmart/JaCarta/JaCarta LT:
Стандартный пин-код на таких токенах: 12345678
Носитель Jacarta SE (Обычно используется для работы с системой ЕГАИС)
Стандартный пин-код для PKI-части:
Администратора 00000000;
Пользователя 11111111;
Стандартный пин-код для ГОСТ части:
Администратора 1234567890;
Пользователя 0987654321.
10. Если откроется сообщение «Этот сертификат уже присутствует в хранилище сертификатов. Заменить существующий сертификат новым, с проставленной ссылкой на закрытый ключ?», нажмите Да:

11. Сертификат установлен. Можно закрыть все открытые окна КриптоПро.
Фотогалерея
- Комментарии
- Вконтакте